概要
Raspberry Pi Picoを動かした。
背景と目的
最近、Raspberry Pi Picoと名乗るマイコンボードが出た。基板サイズはArduino Nanoくらい。RAMやクロック周波数を見ると性能は全然こちらのほうが高そう。そして550円とかなり安いので、とりあえず試したくなって買ってしまった。(ESP32など同価格帯でもっと高性能なおもちゃは手元にあるのだが・・・) というわけで、ひとまず動かしてみる。
0.実施環境
- Windows 10 PCを使用
- MicroPythonを使用
1.調達
スイッチサイエンスで売ると書いてあったので入荷通知を待っていたのだが、通知があった数時間後に売り切れになっていた。これは入手に手間取りそうだと思っていたが、その数日後、秋月のネットショップを何気なく見たら、普通に売っていた。というわけで、秋月で購入。
2.マニュアル類を読む
- Raspberry Pi Picoのデータシート
- Raspberry Pi Picoのgetting started
- Raspberry Pi Pico Python SDKのドキュメント
3.実物を触る
3.1 MicroPython本体を書き込む
Raspberry Pi Picoには、標準で用意されたMicroPythonインタプリタ以外に、こちらのような独自拡張したMicroPythonを作って入れることもできるが、それは必要になったらおいおいやるとして、今回はとりあえず標準のMicroPythonを使用する。
https://www.raspberrypi.org/documentation/pico/getting-started/
まず、上記から、.uf2というRaspberry Pi Pico用MicroPython本体をダウンロードする。
次に、マニュアルに従い、BOOTSELボタンを押しながら、USBケーブルを接続すると、RPI-RP2というストレージが表示された。uf2ファイルをドラッグアンドドロップすると、ストレージが消える。これでMicroPython本体は書き込めたらしい。
Tera Termでシリアルポートを開くと以下のようになった。とりあえず、動きそう。
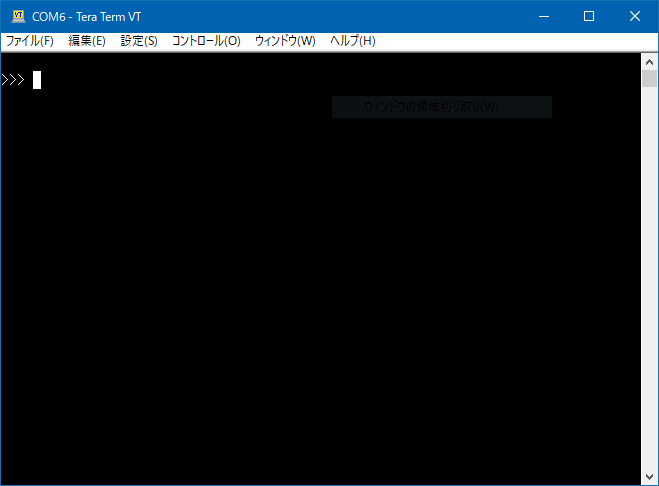
3.2 LEDを点灯させる
SDKのドキュメントを見ながら、基板に載っているLEDをON/OFFしてみた。 Tera Termで直接入力したところ、LEDがON/OFFできた。成功。 GPIOを直接触るには、machineモジュールのPinを使う。Pinの引数modeにOUT/INなどを設定して入出力を設定する。オープンドレインやALTという周期動作をするモードもあるらしい。SDKのドキュメントには詳しく描いてあるので、そのうち試す。
from machine import Pin led = Pin(25, mode=Pin.OUT) # 点灯 led.on() # 消灯 led.off()
3.3 MicroPython IDE Thonny
ターミナルに直接入力していてもしょうがないので、IDEでコードを作成してpyファイルを実行させたい。 Raspberry Pi Pico Python SDKのドキュメントにあるMicroPython IDE Thonnyを使うことにした。
上記URLから、Windows用をダウンロードしてインストール。
マニュアルに従って、インタプリタの設定を行う。

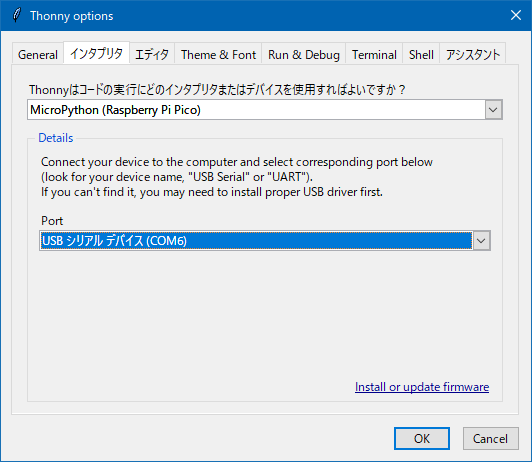
いよいよ、コードを書く。
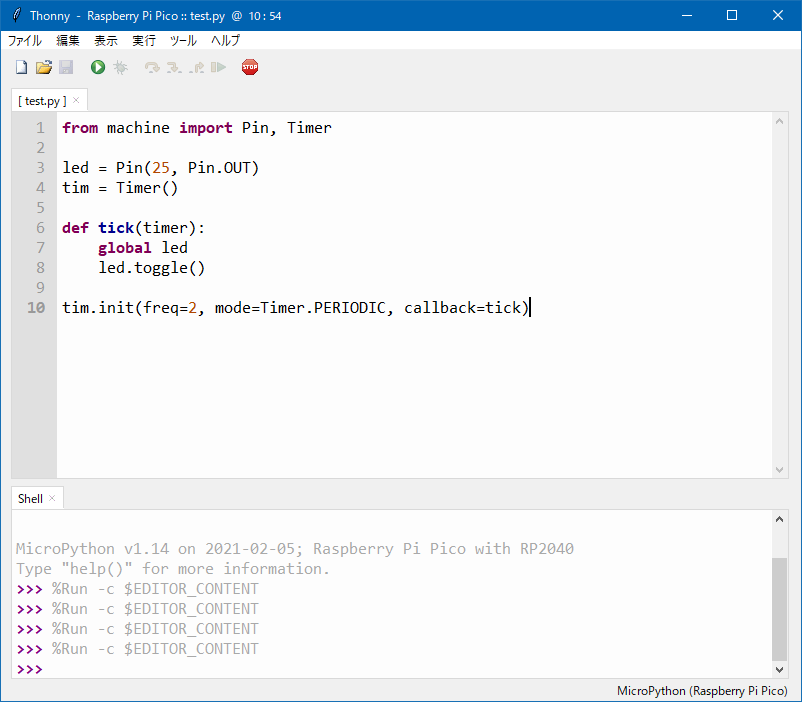
実行ボタンを押したところ、1秒周期で点滅した。成功。
まとめと今後の課題
Raspberry Pi Picoを動かした。次は、すぐに何かしたいわけではないが、ADCあたりを使ってみるか。